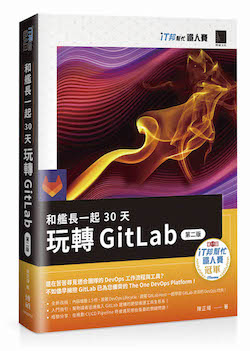因為 COVID-19 疫情,所以 DevOps Taiwan Meetup #33 臨時決定從實體活動轉變成線上活動。因此需要尋找合適的線上活動解決方案。但市面上有著各式各樣的「線上會議 + 串流直播」解決方案,有沒有哪一種是花一點小錢就能一次搞定的方案呢?
也許這次 DevOps Taiwan Community 打算嘗試的 Zoom 付費方案會是一個可以考慮的選項。
本文記錄此種方案的操作步驟。
(本文同步發表於 Medium。)
操作步驟
下面逐一說明各項操作步驟。
取得 PRO 以上等級的 Zoom 帳號
首先我們需要有至少為 PRO 等級的 Zoom 付費帳號。
從下圖的比較可以發現,雖然 PRO 等級的帳號依然只能主持最多 100 名與會者的會議,但重要的是 PRO 就提供了我們想要的「社交媒體串流」及「1 GB 雲端錄製」。
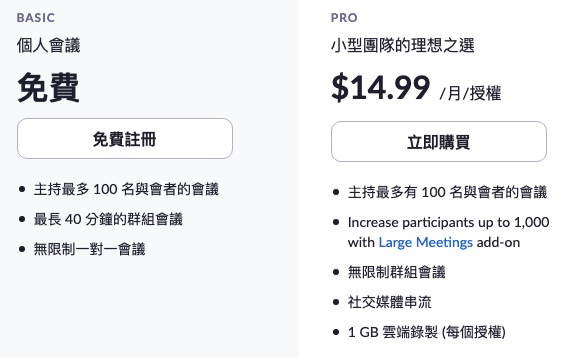
有了「社交媒體串流」,就某個角度也算是間接解決線上活動「參加人數上限」的問題,未能順利搶到線上票的朋友,可以改為觀看直播,一樣能聽見講師的分享。至於與講師的互動這部分,則可以透過 sli.do 之類的額外工具收集 Q & A,再讓講師逐一回答,另外也可以適度地引導參加者將提問與討論延續至 FB 社團或其他的討論空間。
【小提醒】Zoom 的付費方案是採訂閱制的,因此如果你只打算運用在單場線上活動,在活動舉辦完畢後,記得在訂閱週期將至之前,登入 Zoom 帳號去取消訂閱。
Zoom 帳號採購的部分就不逐一說明,唯獨提醒大家在採購的時候,要注意自己有沒有不小心勾選到了不需要的「附加功能」。
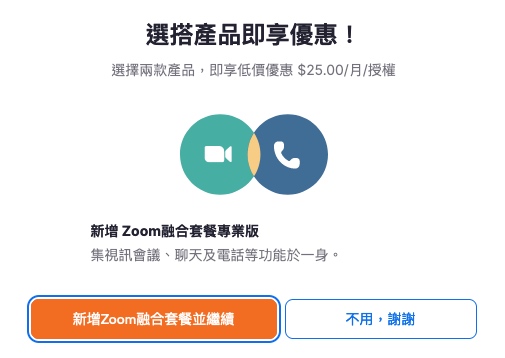 (採購過程中,Zoom 會一直鼓吹你多買一點功能。)
(採購過程中,Zoom 會一直鼓吹你多買一點功能。)
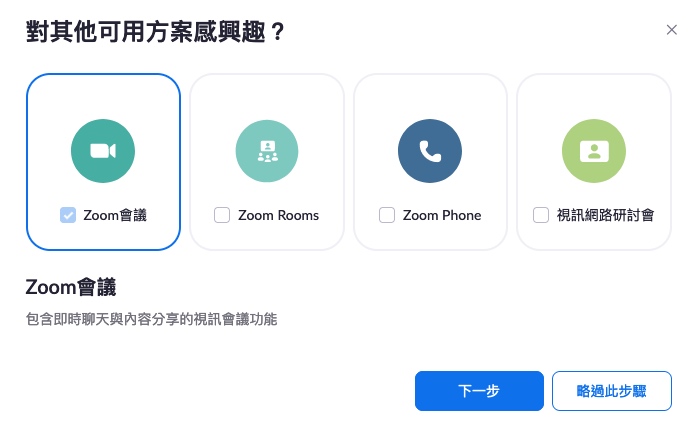 (Zoom 不死心,繼續問你要不要多買一點其他方案。)
(Zoom 不死心,繼續問你要不要多買一點其他方案。)
開啟 Zoom 的「社交媒體串流」
有了 PRO 帳號,接著要啟用「社交媒體串流」。(預設是不啟用的。)
請透過瀏覽器登入 Zoom 網站,接著進入 管理員 > 帳號設定 > 會議 > 會議中(進階)。
在這裡即可找到「允許會議直播」的相關設定,將功能啟用。
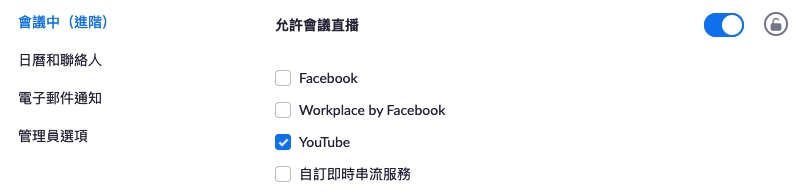
預備 YouTube 帳號與頻道
想要在 YouTube 串流直播,你也需要擁有一個 YouTube 的帳號,如果是經營社群或品牌,那除了個人帳號之外,也需要建立一個專屬的 YouTube 頻道。
這部分的操作,網路上已經有很多網紅分享了,一樣就跳過不逐一說明。總之在舉辦線上活動與直播之前,記得先登入你的 YouTube 帳號。
進行線上會議 + 串流直播
最後就是重頭戲,開始進行「線上會議 + 串流直播」。
首先 Zoom 帳號的持有者,即是線上會議的主持人,必須由主持人發起一場 Zoom 線上會議。
主持人記得先在電腦安裝 Zoom 的桌面版軟體,接著登入 PRO 帳號,並發起會議。
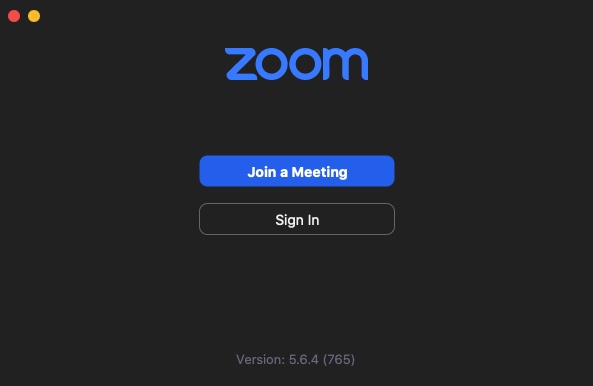 (用 Zoom 桌面版軟體登入你的 PRO 帳號。)
(用 Zoom 桌面版軟體登入你的 PRO 帳號。)
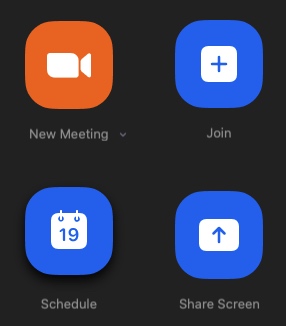 (橘色那顆 New Meeting 給它用力按下去!)
(橘色那顆 New Meeting 給它用力按下去!)
會議啟動之後,如果想要錄影只要按下介面上的 Record 即可選擇是要直接用本機電腦錄影,或是透過 Zoom 雲端錄影。
本機電腦錄影,會消耗一些你的電腦運算資源,因此有這方面需求的人,建議可以事先測試一下自己的電腦是否能夠承受得了長時間的本機錄影,避免正式上場時,意外發生錄影失敗的狀況。
Zoom 雲端錄影,則是直接由 Zoom 在他們的雲端那邊進行錄影的動作,Zoom 會在會議結束之後,隔一段時間透過 Email 通知你去何處下載影片。
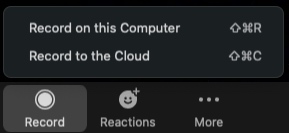 (但如果你打算透過串接 YouTube 直播,其實 YouTube 那邊也已經算是一種錄影。)
(但如果你打算透過串接 YouTube 直播,其實 YouTube 那邊也已經算是一種錄影。)
如果要開始「YouTube 串流直播」,則是先點擊介面上的 More,接著才會顯示出 Live on YouTube 的功能。
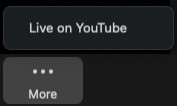 (不常用的功能,會被藏在
(不常用的功能,會被藏在 More 底下。)
接著會自動開啟瀏覽器,Zoom 會詢問你要與哪一個 Google 帳號連動。
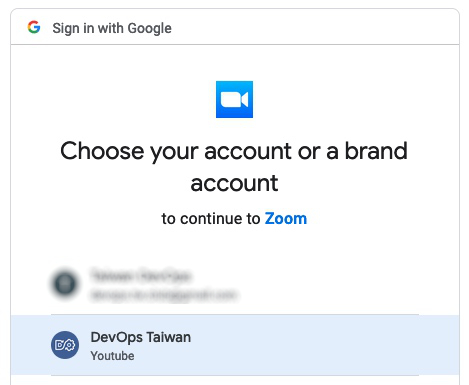
接著就如下畫面,Zoom 直接幫你串接 YouTube 開始直播。
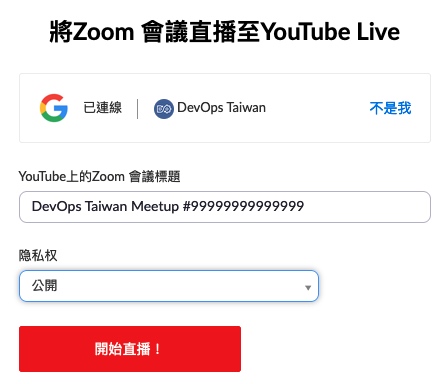
接著就會自動導向 YouTube,再將導向過去的 YouTube 網址分享出去即可。
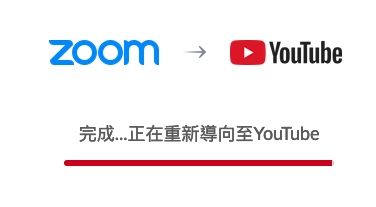
下圖是一個示範,左邊是主持人正在使用 Zoom 的白板功能分享畫面,右邊則是 YouTube 串流直播的畫面。
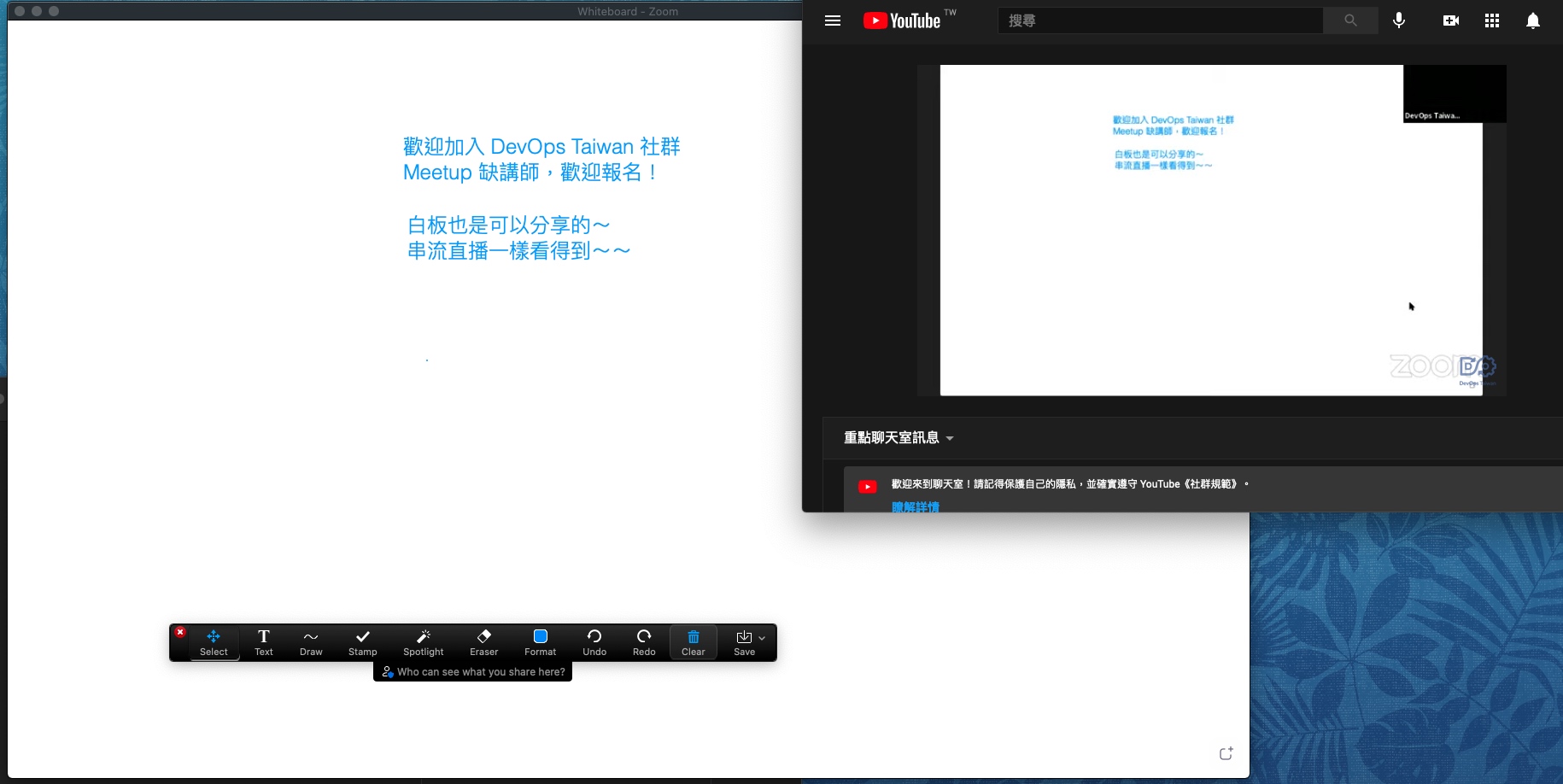
【補充】根據 Zoom 官方說法,Zoom 會議室與 YouTube 兩者大約會相差 20秒左右。
結語
目前市面上有非常多種舉辦線上活動的解決方案,有免費陽春方案,也有豪華攝影棚全套組合,本文分享的作法只需要一台電腦 + 暢通的網路,即能實現既可供應限定人數的互動性,又能順暢分享給超過百人同時觀看的線上活動。如果要舉辦以演講為主軸,參與者彼此互動性不高的線上活動時,這個方案是目前個人覺得最省力的作法,只要花一點小錢即可取得還不錯的效果。
最後再重複一次這個方案需要執行的動作:
- 採購一個 Pro 等級以上的 Zoom 帳號
- 登入 Zoom 網頁版,至個人設定中啟用「社交媒體串流」
- 舉辦線上會議
- 啟動雲端錄影(看個人需求)
- 啟動 YouTube 串流(Zoom 會自動導向登入 Google 帳號,並引導建立串流影片。)
- 線上會議結束,中斷錄影、結束串流。
DevOps Taiwan Community 這兩次使用 Zoom + YouTube 舉辦線上活動留下的影片如下,有興趣者也可以參考一下。
- DevOps Taiwan Meetup #33 Kubernetes + Prometheus + Vault 的完美結合 (線上)
- DevOps Taiwan Meetup #34 - MLOps 從零到多雲實踐 (線上)